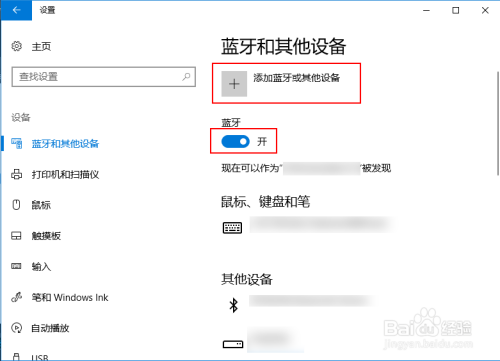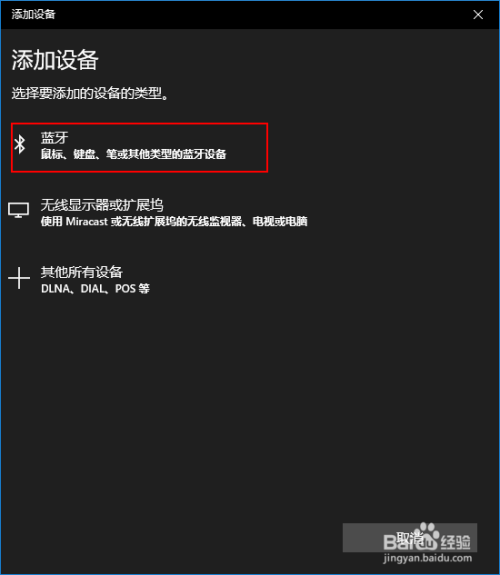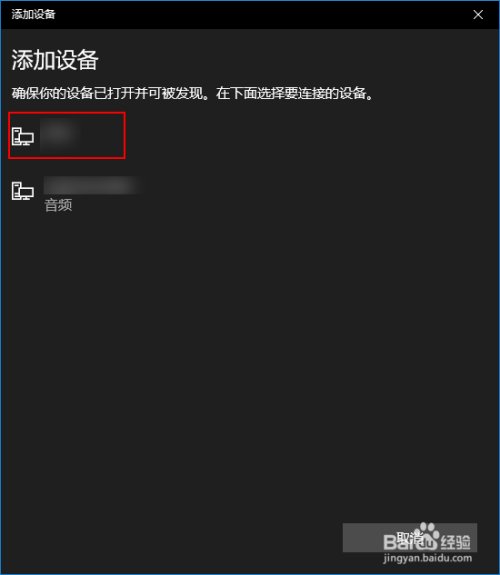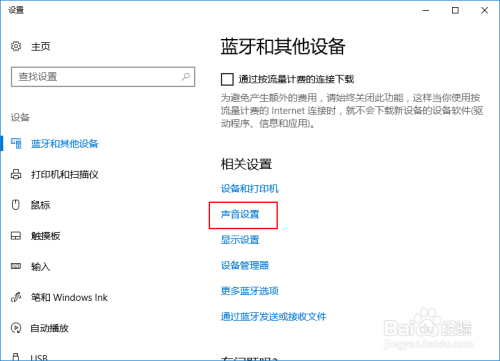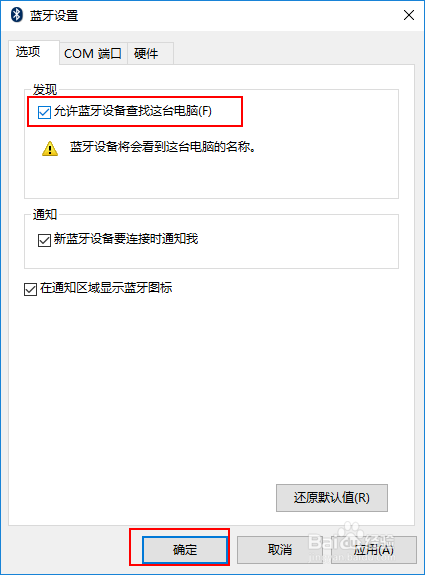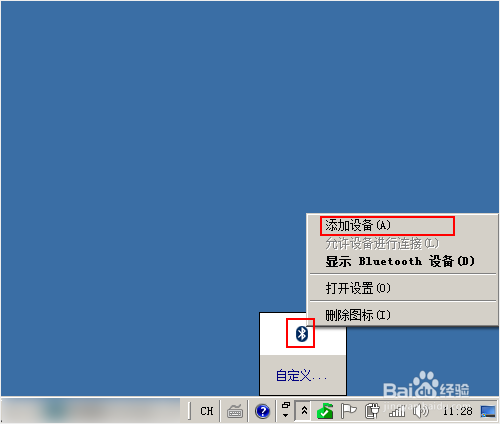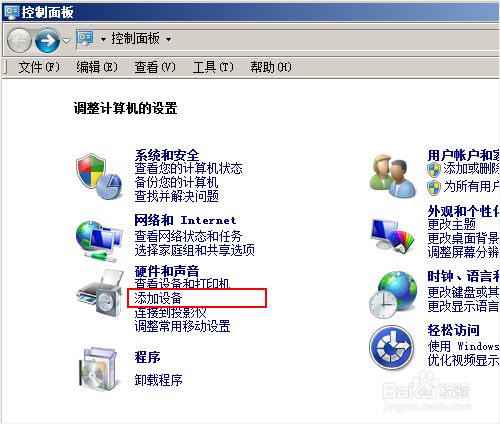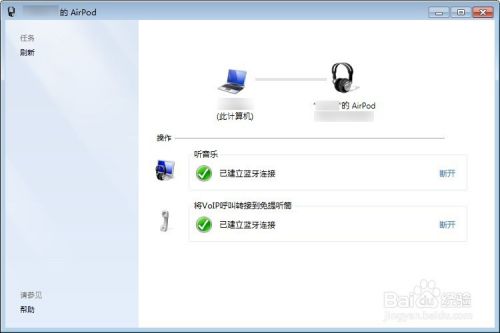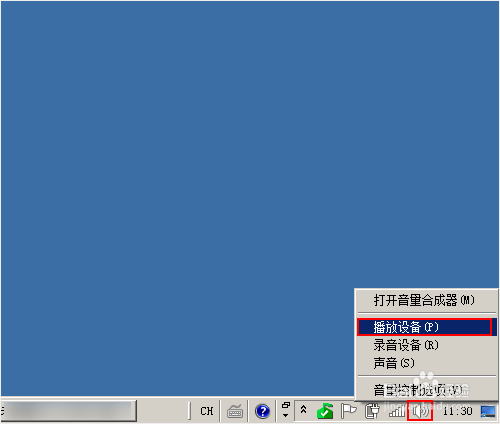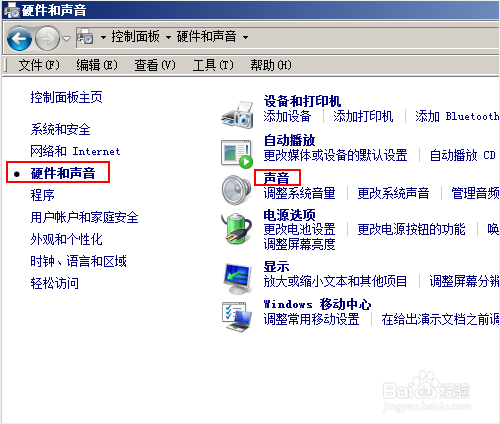- AirPods
- Windows 10
- Windows 7
- Mac
如果 AirPods 在耳机盒中,请打开盒盖。
按住耳机盒背面的设置按钮直到状态指示灯闪烁白色。
在Mac上,选取苹果菜单 >“系统偏好设置”,然后点按“蓝牙”。
选择“设备”列表中的 AirPods,然后点按“配对”。
选择蓝牙音频设备( AirPods)作为电脑的输出或输入设备。
(1)选取苹果菜单 >“系统偏好设置”,然后点按“声音”。
(2)如果您的设备要用作声音输出(例如蓝牙音频设备),点按“输出”。如果您的设备要用作声音输入,点按“输入”。
(3)在设备列表中选择您要使用的设备。
END
如果 AirPods 在耳机盒中,请打开盒盖。
按住耳机盒背面的设置按钮直到状态指示灯闪烁白色。
在Windows 10上,打开“蓝牙和其他设备”设置窗口。这有两种快速和容易的方法可以选择。
(1)在任务栏的通知区域找到蓝牙图标,右键单击蓝牙图标,选择添加蓝牙设备,将弹出蓝牙和其他设备的设置窗口。
(2)单击开始-设置-设备-蓝牙和其他设备,将弹出“蓝牙和其他设备”设置窗口。
添加蓝牙设备。在“蓝牙和其他设备”设置窗口中,打开蓝牙开关,然后单击“添加蓝牙或其他设备”。
将电脑与AirPods连接。在添加设备窗口,选择“蓝牙”,在下一个窗口中选择您的AirPods设备,最后点击连接按钮进行配对。
将AirPods作为您输出设备。在“蓝牙和其他设备”设置窗口的相关设置中,选择声音设置,在声音对话框中将蓝牙设备作为输出设备。
更多蓝牙选项。如果还是不能连接,请转到“更多蓝牙选项”,选中“允许蓝牙设备查找这台电脑”,单击确定按钮。
END
如果 AirPods 在耳机盒中,请打开盒盖。
按住耳机盒背面的设置按钮直到状态指示灯闪烁白色。
首先解决windows 7不能与Airpods连接的问题。在windows 7上,Airpods不能配对Windows 7电脑,根本原因是Win7自带蓝牙驱动程序不支持AirPods(但是win10可以支持),怎么解决呢?您要前往您的电脑品牌的官方支持网页,找到并下载适合您的电脑型号的蓝牙驱动程序,然后安装它,就解决问题了 。
在Windows 7上,添加蓝牙设备。这有两种快速和容易的方法可以选择。
(1)在任务栏的通知区域找到蓝牙图标,右键单击蓝牙图标,选择添加设备,将弹出添加设备窗口。
(2)单击开始-控制面板-硬件和声音-添加设备,将弹出“添加设备”窗口。
完成配对连接。在“添加设备”窗口中,选择AirPods,进行配对连接。注意:这时任务栏通知区域,显示“安装驱动程序”,如果已经安装了您的电脑品牌的蓝牙驱动程序,那么就从驱动程序软件安装(在任务栏通知区域上)窗口中,选择跳过从Windows update获得驱动程序软件。如果您没有安装电脑品牌的蓝牙驱动程序,查看上述步骤3(首先解决windows 7不能与Airpods连接的问题)。
蓝牙设置。如果还是不能连接,请转到“Bluetooth设置”对话框,选中“允许蓝牙设备查找此计算机”,单击确定按钮。
将电脑的音量输出选项更改为“蓝牙耳机”。这有两个方法来实现:
方法一:在任务栏里的扬声器图标(小喇叭)上单击右键,一旦弹出菜单,选择播放设备选项,然后选择“蓝牙免提音频”,最后选择“设为默认值”。
方法二:单击[开始]-[控制面板],在控制面板中找到声音图标,通过单击来打开声音设置对话框,在播放选项卡下,选择“蓝牙免提音频”,最后选择“设为默认值”。
播放音乐。关闭所有以前打开的媒体播放器,然后重新打开播放器,然后选择要听的音乐。
END