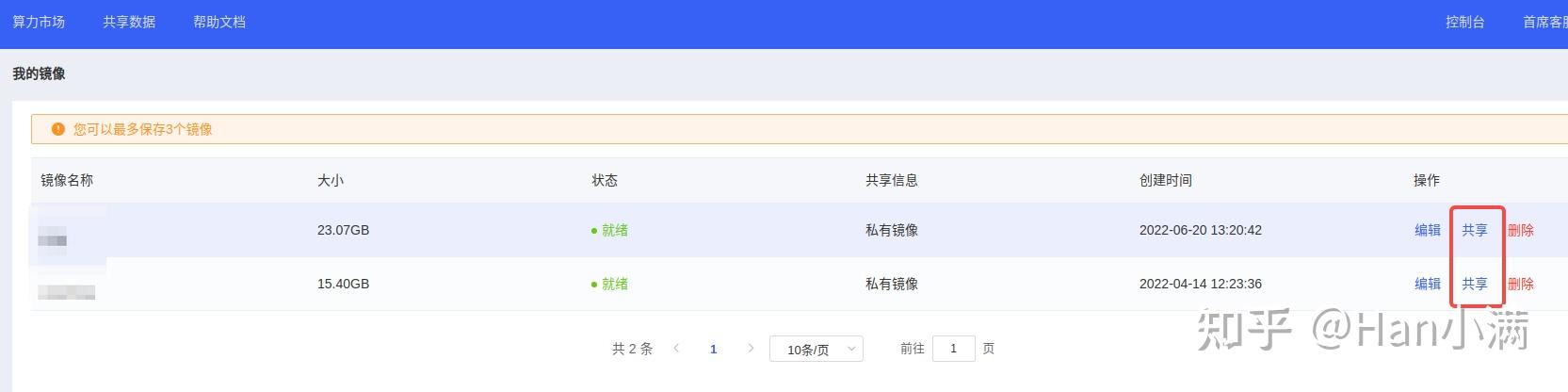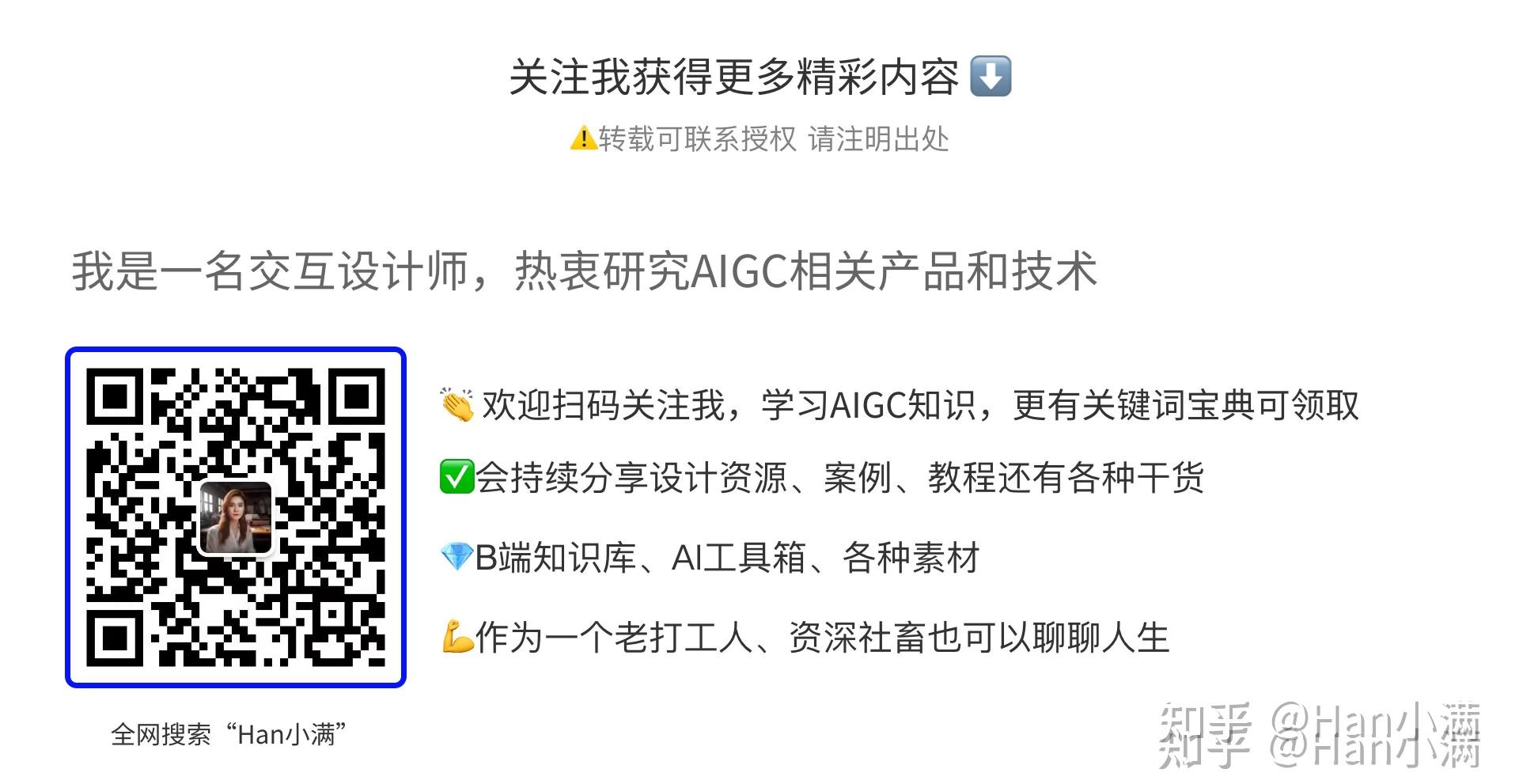这篇文章我们继续讲解另一种云端部署方式 AutoDL的部署方式。AutoDL是一个GPU租用平台,有各种型号的服务器可以选择。网络无要求,部署简单,比较稳定,价格也还好。
对电脑系统没有要求,无论是Mac电脑还是低配的windows电脑,完全云端部署,自己租服务器,浏览器打开即可。全部在云端完成,有很多服务器可以选择,可以根据自己需求租相应配置的服务器。
只需要一个浏览器(谷歌/safari),还要百度云盘,这个也要开会员。
AutoDL官网:https://www.autodl.com/home
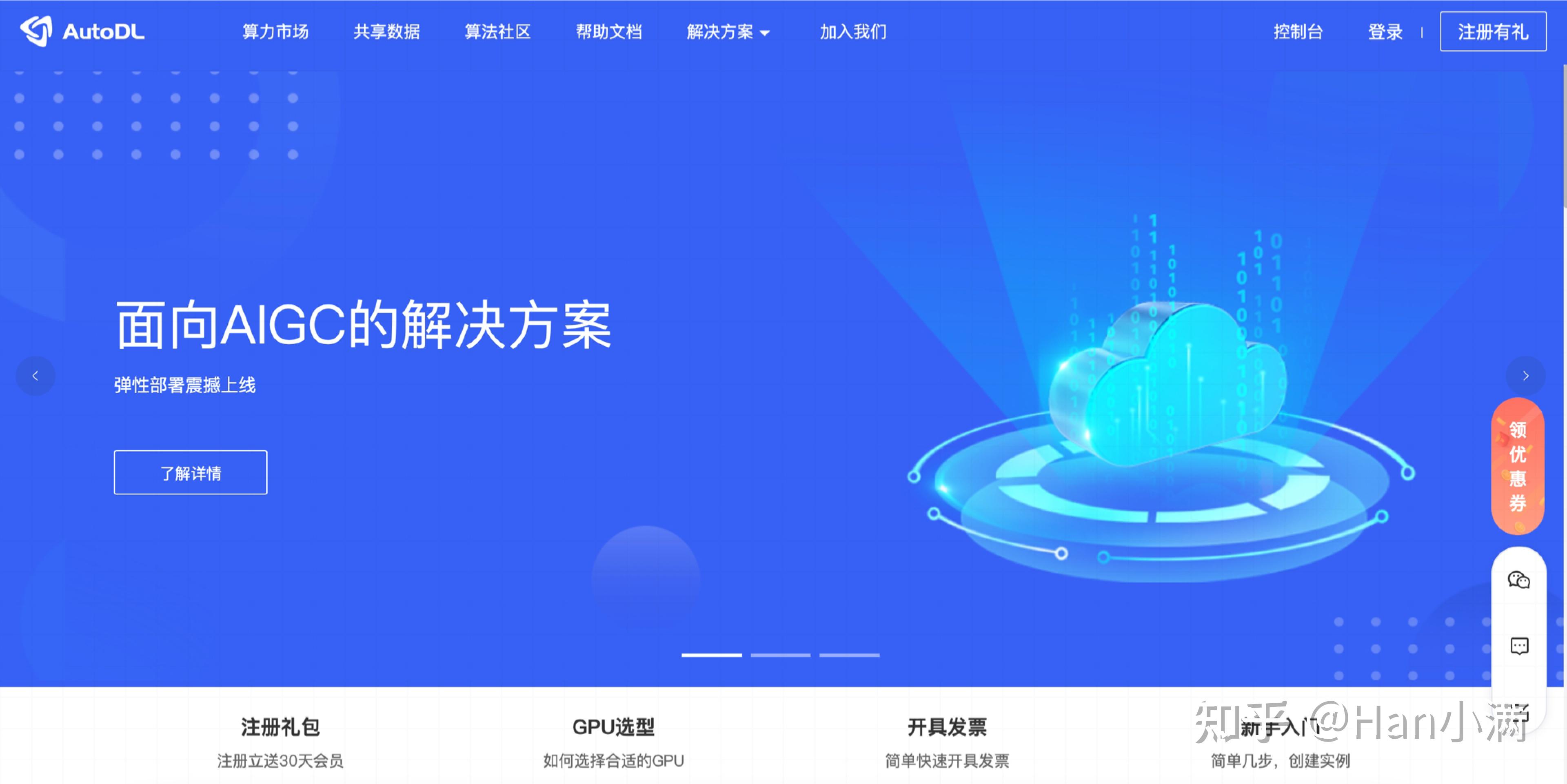
点击右上角的注册或登录,推荐绿色软件登录,简单快捷(实在是不想填各种信息,麻烦 ),点击“微信登录”会有一个二维码,扫码,关注公众号,就登录成功了。
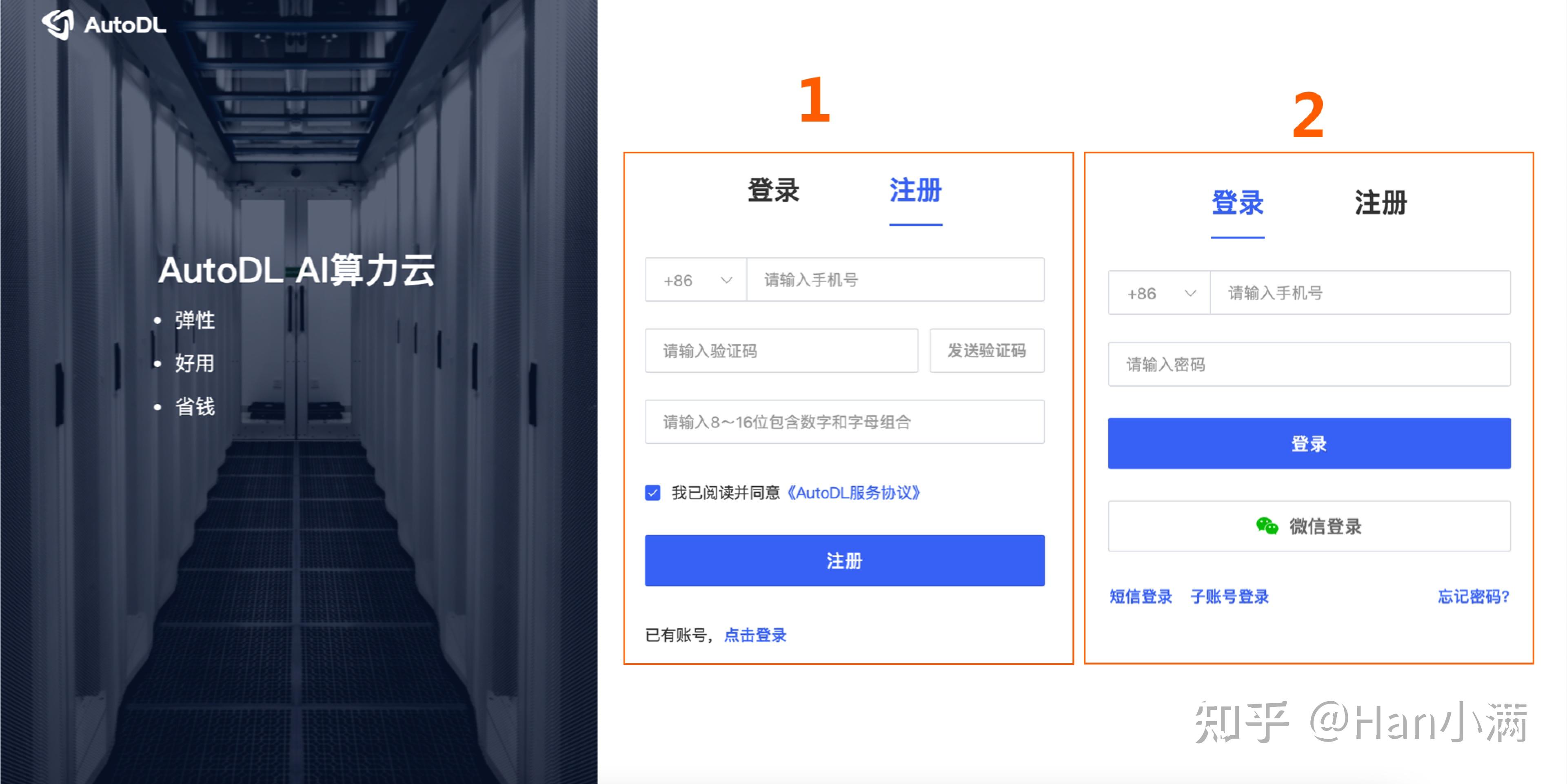
点击右上角的“控制台” ,进入页面,这里首次使用,建议先充值,具体原因下边会讲到。
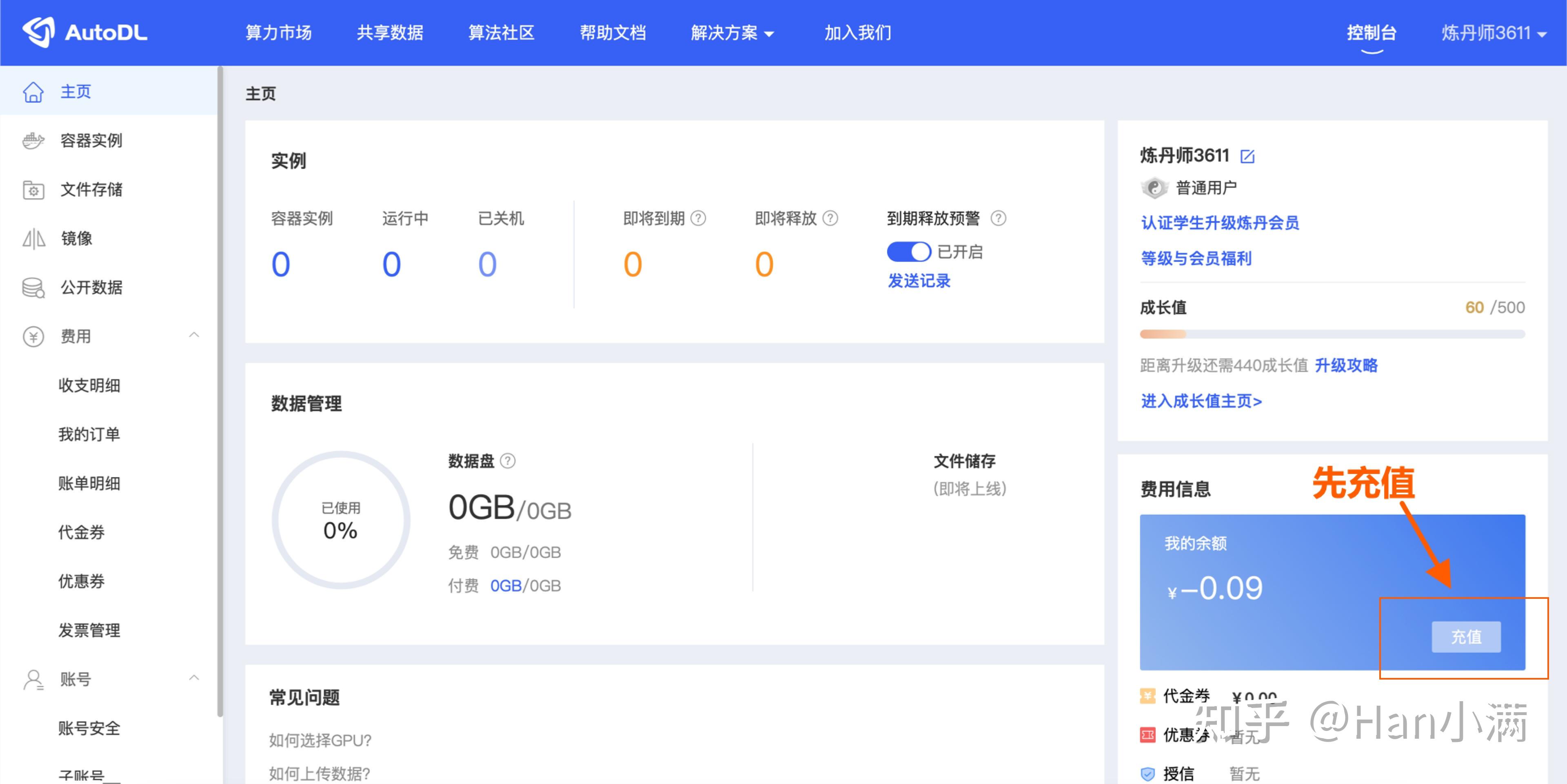
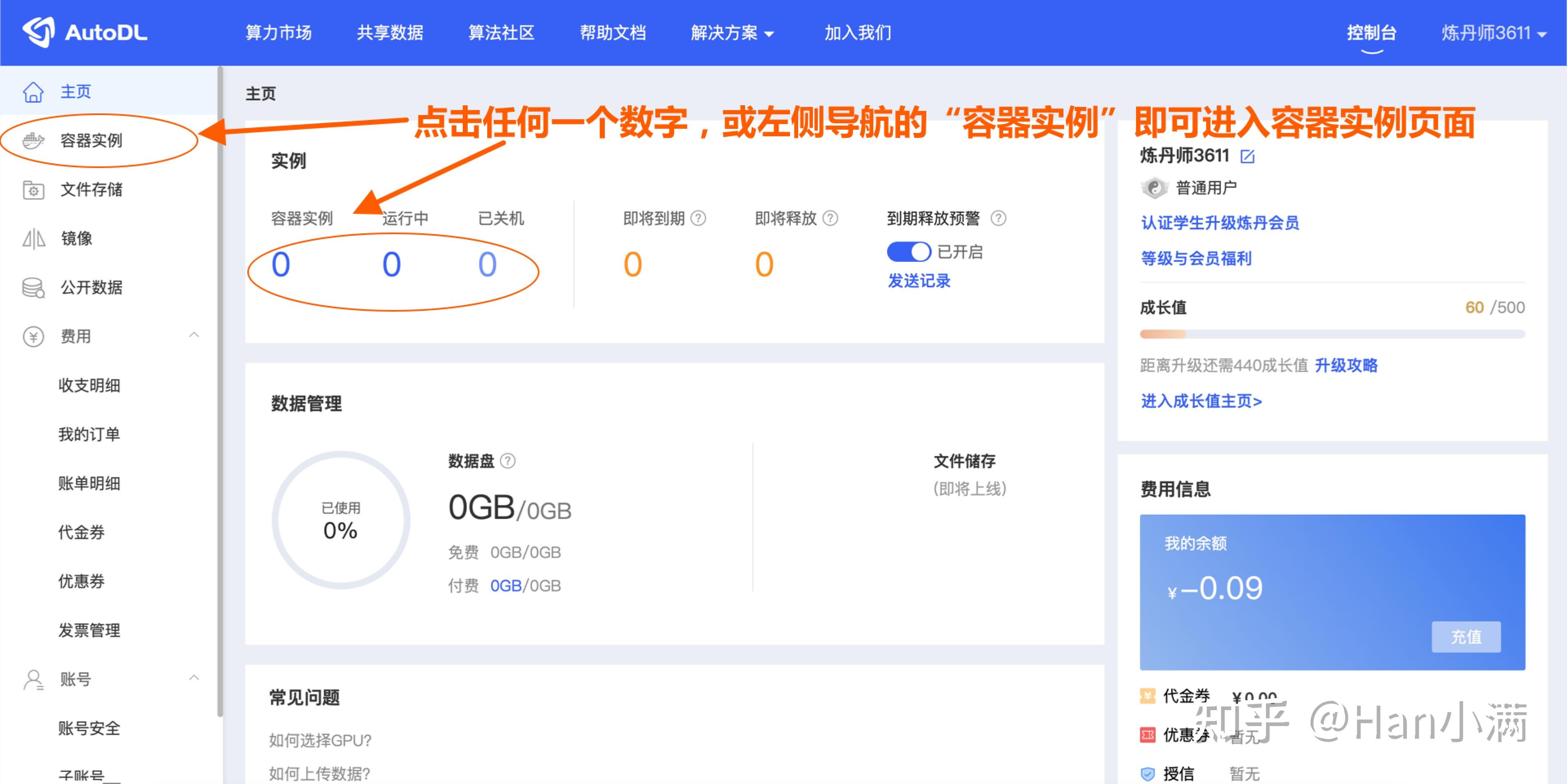
点击左侧的菜单,或者中间的“容器实例”的数值,新手这里是0,点击以后,跳转到容器实例页面,
这里会显示你租用的实例列表,后续的操作也是在这里进行。
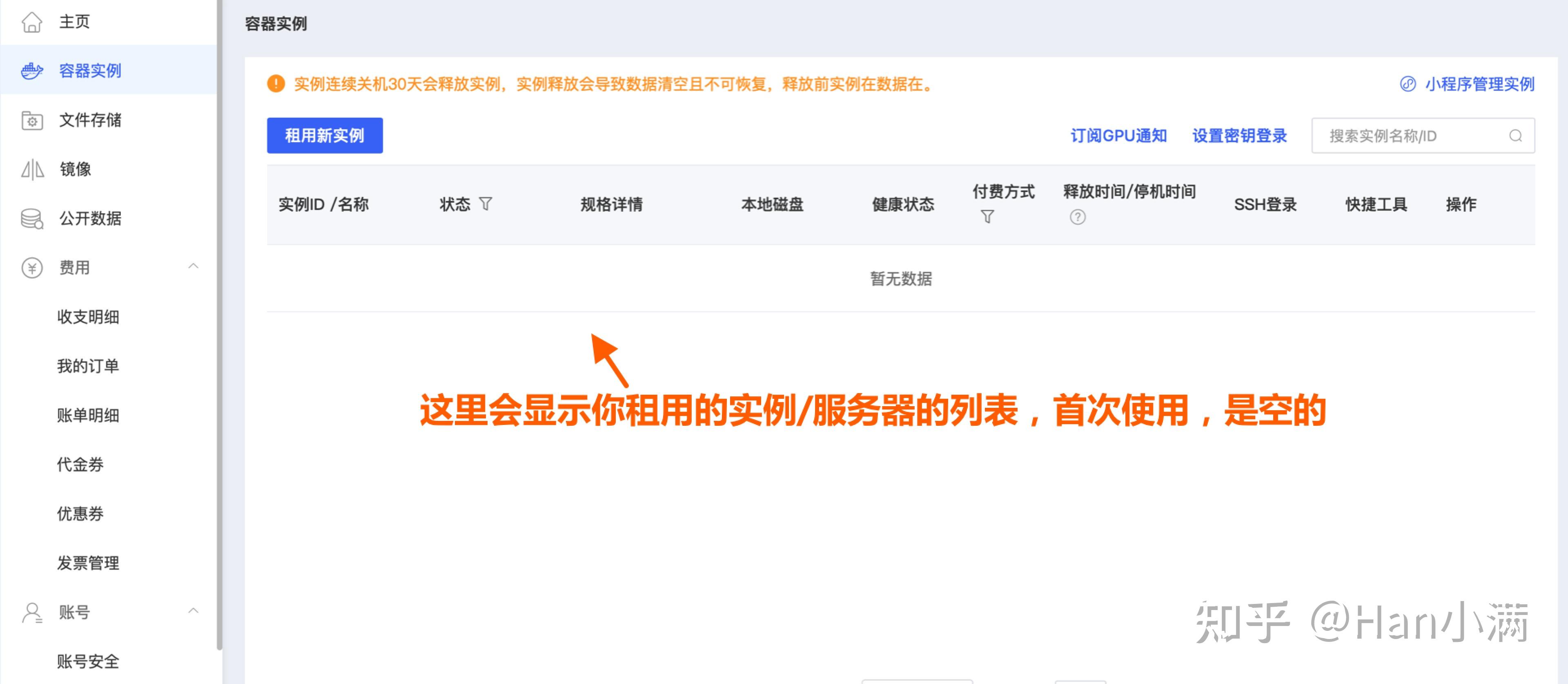
点击表格左上方的“租用新事例”按钮,去租用页面,页面包括一下几模块:计费方式、选择主机、选择镜像。
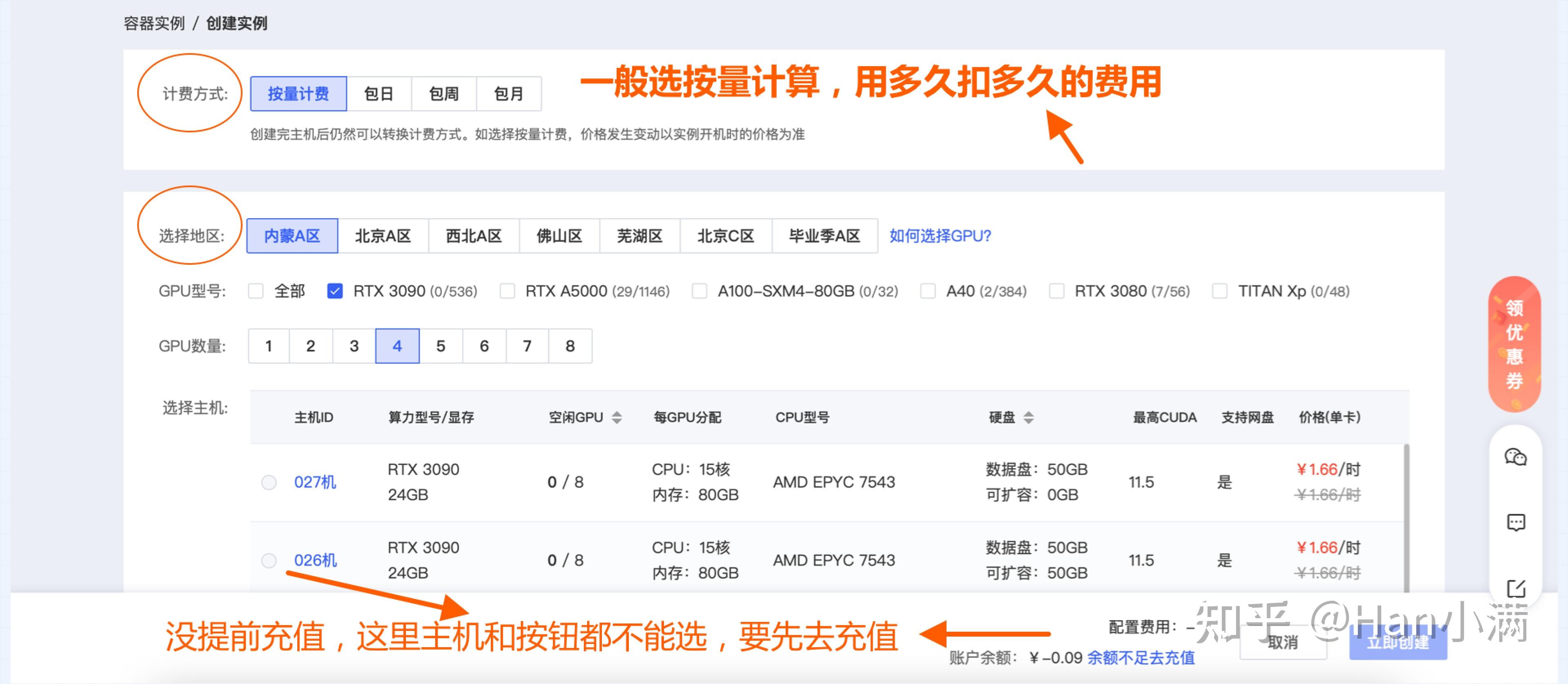
进行这些参数选择
计费方式:
可以根据自己情况选择,个人选择按量计费,比较方便,用多少扣多少。
主机选择:
- 按照地区进行分类
都可以选择,然后再选择相应的算力型号,(特殊原因,北京C区有些功能不能用)
- GPU型号
如果了解一点电脑系统或者SD的应该都知道,sd部署对显卡GPU的要求比较高,这里的的算力型号就是显卡型号。想我个人的windows电脑就是RTX3090跑基本的图还是无压力的。算力型号选择好以后,再选择主机。
- GPU数量
- 选择需要的主机
只要有空闲的就可以选择使用,假如你上边选择了RTX3090,这里算力型号/显存会有相应的显存,显存当然是大了比较好,但是如果没有特别大的需求,选个大的是要多付费的,还是要按需来选择,一版8G跑图就可以,16G、24G就可以渲染图片无压力了。
选择镜像:
这里我们选择“社区镜像”,会有下拉列表,选择下载比较多的就行,我这里用的是xiaolxi的3.1:v6
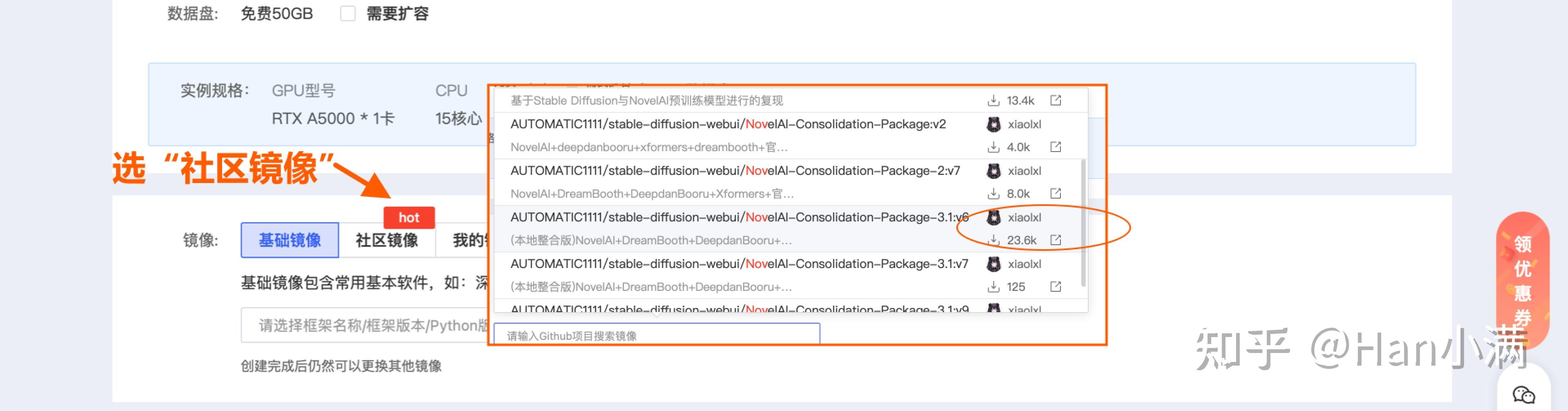
选择好以后,可以进行点击右下角蓝色的“立即创建”按钮。
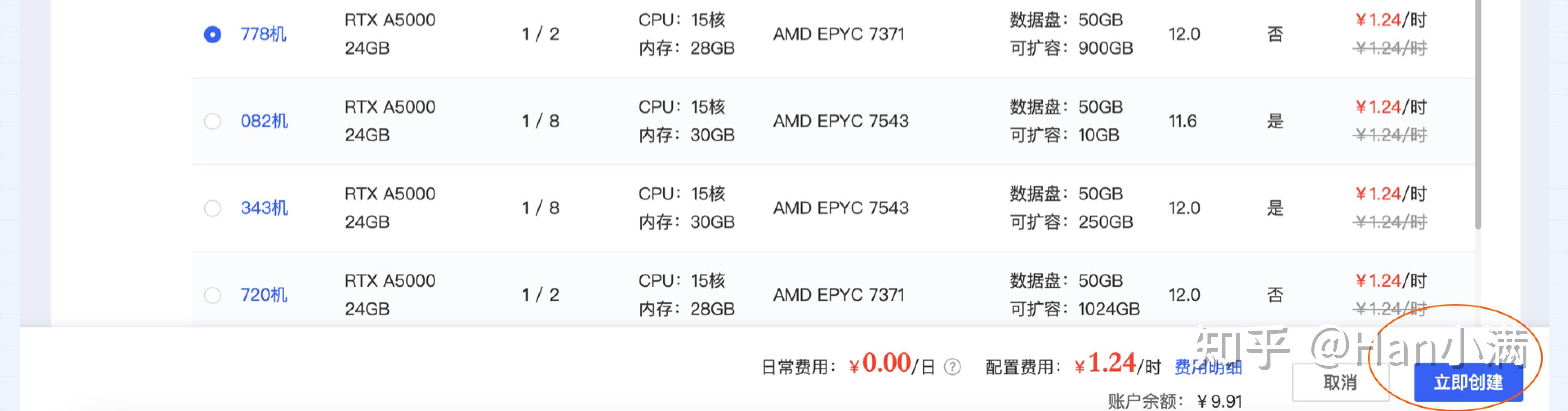
这里有一个小问题(上图有未充值的情况),就是如果你的账户没有充值,余额为0,这个“立即创建”按钮是灰色的,需要返回去先充值,再来选择,就会有点小麻烦。关键是服务器很抢手,稍纵即逝的感觉,有可能等你充值回来,服务器没啦 ?
点了“立即创建”以后,会刷新一个新页面,里边就是你的实例的列表,
第一次创建实例的时候,拉取镜像需要一点时间,大概1分钟左右吧(会显示拉取的进度/百分比),拉取成功进行开机,开机成功到运行中。
这里有一点,因为是按量计费,所以“开机”就开始计费了,如果不使用的记得“关机”,关机!关机!!关机!!!,否则会一直扣费,直到你账户没钱了。
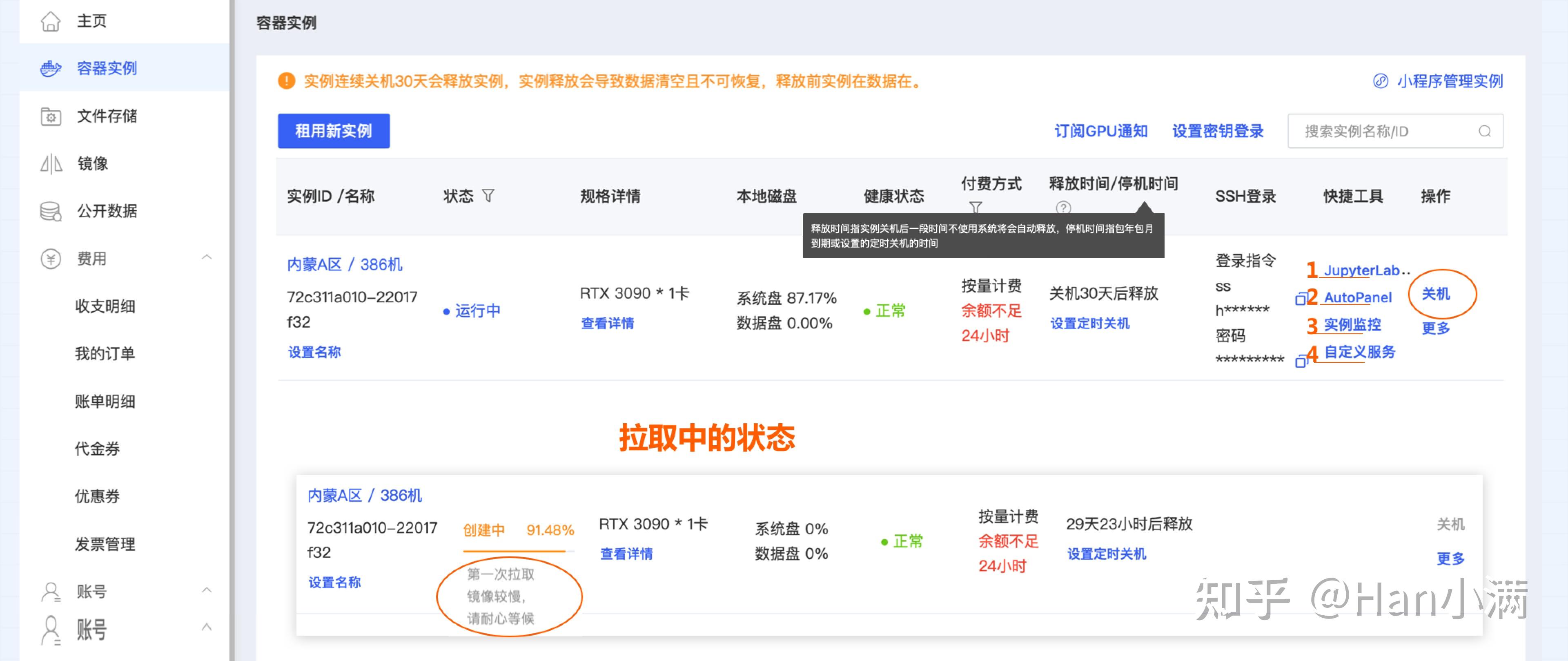
为了便于后续讲解,我这里给4个快捷工具进行编号 1/2/3/4
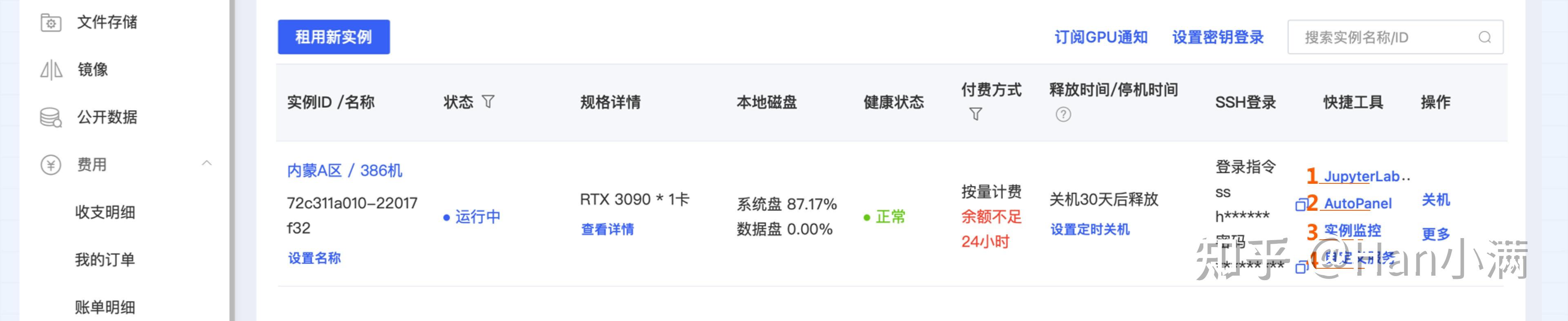
点击上述“快捷工具”里的第1个“JupyterLab”,页面会跳转到jupyterlab运行页面,
左侧是文件区域,右侧是程序运行区域,上边的红字部分,是作者写好的操作步骤(不知道你会不会看到 ),这里我标注出具体的操作步骤及情况,按照步骤操作即可
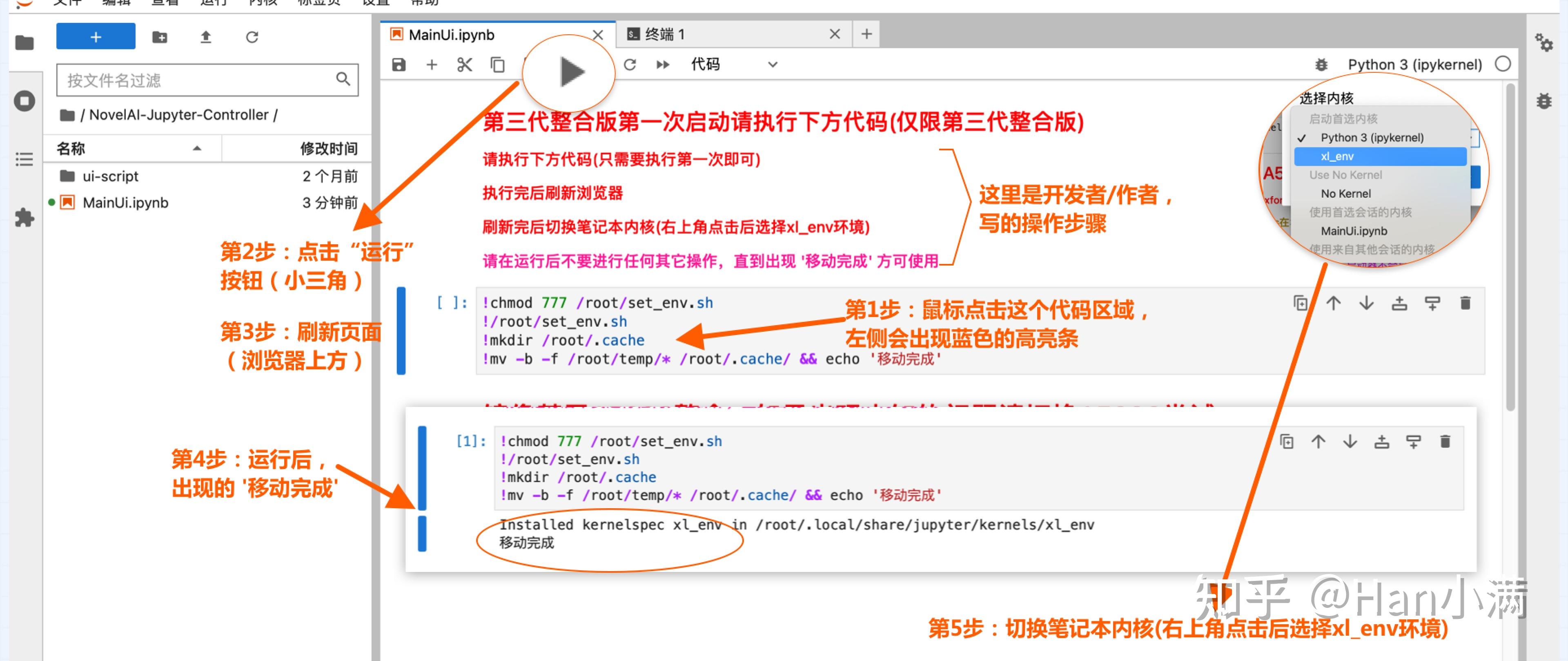
然后,往下拉,到下方的代码区域,鼠标点击代码区域,运行程序(上方的小三角)。
运行完成以后,下边会出现新的内容,这里有几个tab页面,其他几个不用管,切换到“启动WebUI”这一栏,
具体操作步骤如下
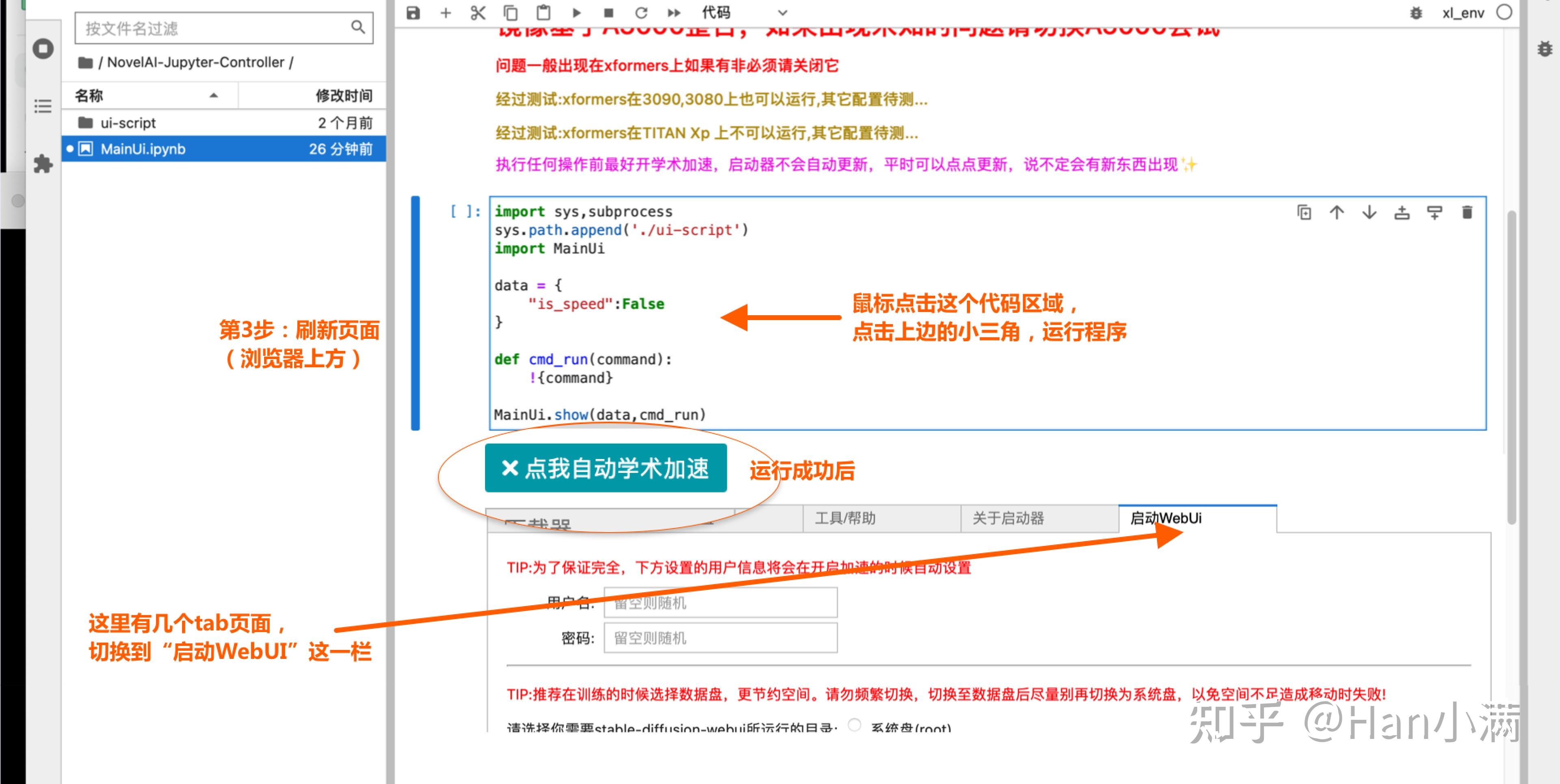
切换到“启动WebUI”这一栏,下拉,把图片上的几个选项勾选,点击绿色运行按钮,下方会出现执行代码,我们需要等待几十秒,直到出现一个URL。
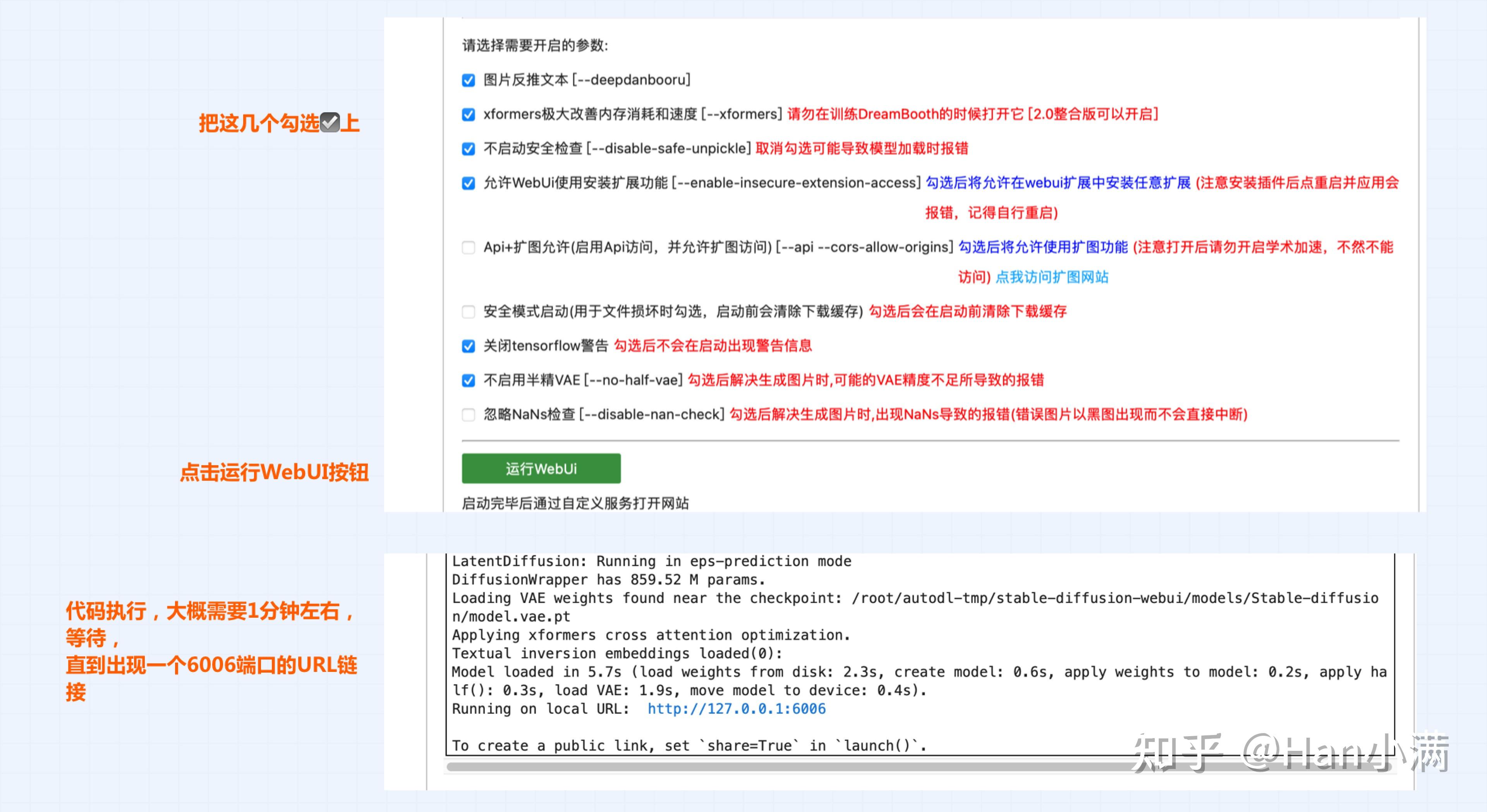
上述出现URL以后,我们返回到AutoDL的实例页面,点击快捷工具的第4个"自定义服务",然后点击“访问”,会开启一个新的页面,即为Stable diffusion的UI页面,就可以开始创作了。
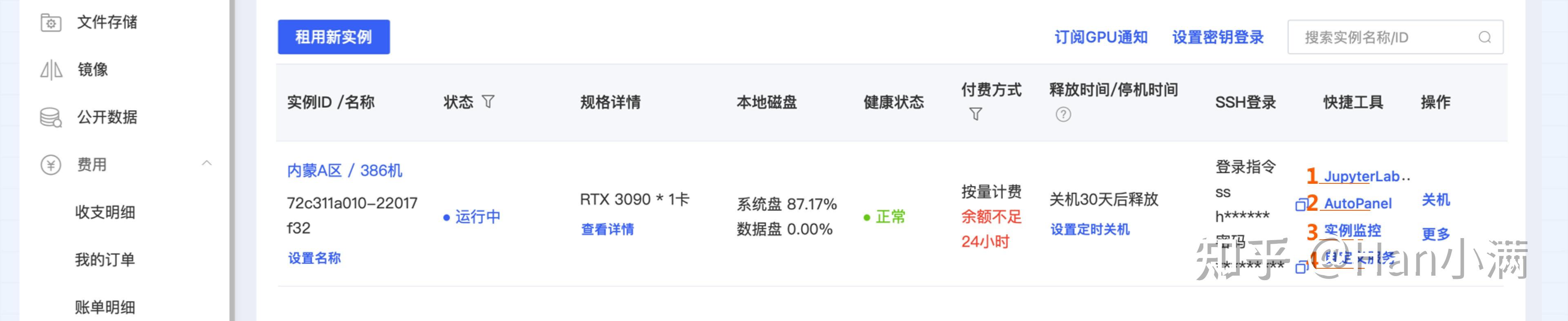
这里是要启动Stable diffusion的UI页面的。
点击"自定义服务"以后会出现一个弹层,首次使用要进行实名认证,认证完成即可访问。
到这里就云端部署完成了,可以出图啦。因为只有基础的模型,就浅试一下,效果还是很不错的呀
温馨提示:反向词要用上,不要跑18+的图,会被 ?。
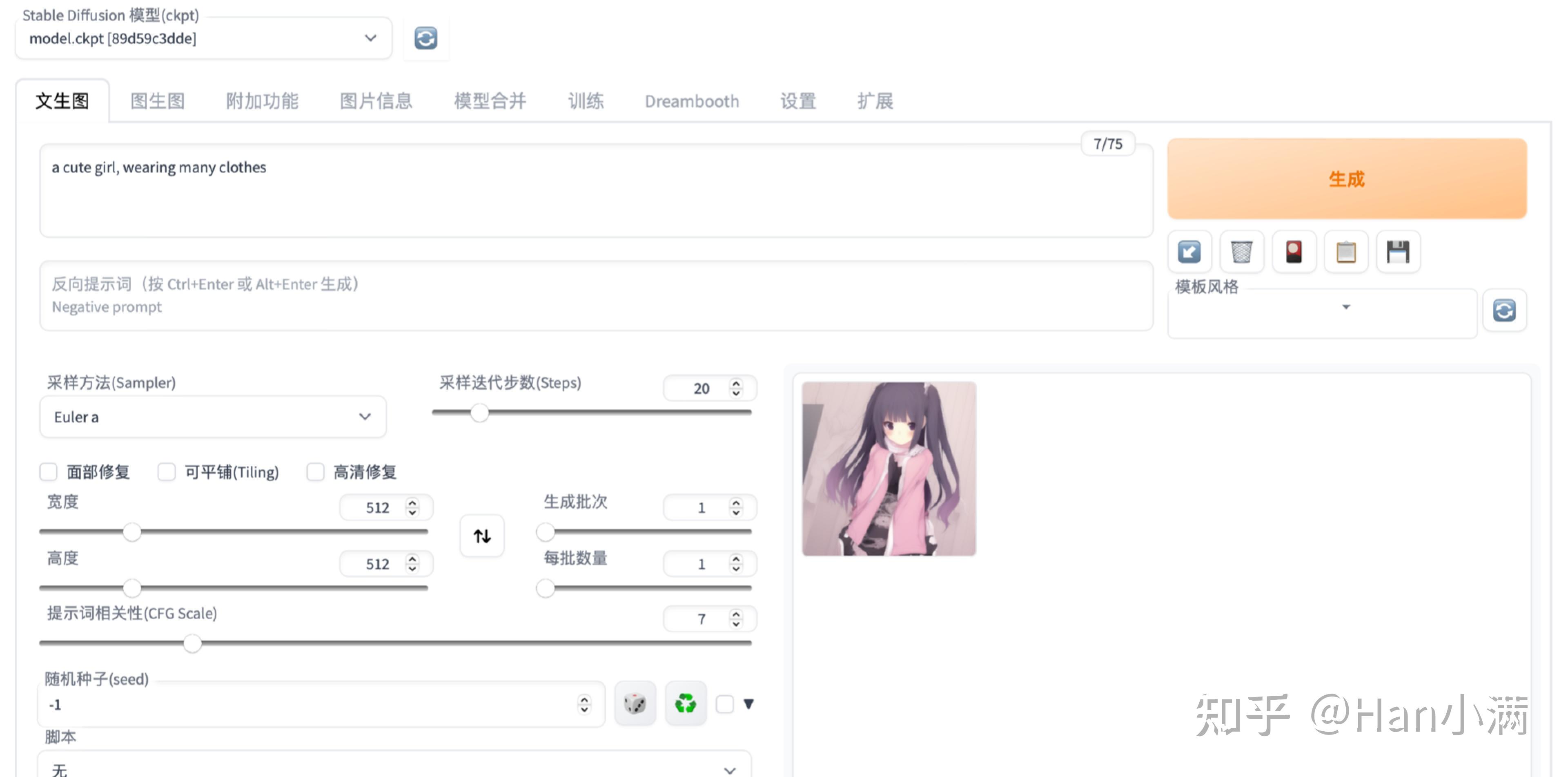
stable diffusion部署完成,但是只有基础的大模型(页面的左上角,第一个功能区,这里就是大模型),我们要生成自己想要的风格和高质量的图,还是要安装其他大模型的,毕竟这才是使用工具最重要的部分啊,下面我们讲一下模型的安装
安装模型,我们要知道模型都是在哪个文件夹下边存放的,
右侧的文件区域,点击文件夹到根目录,具体操作如下图:
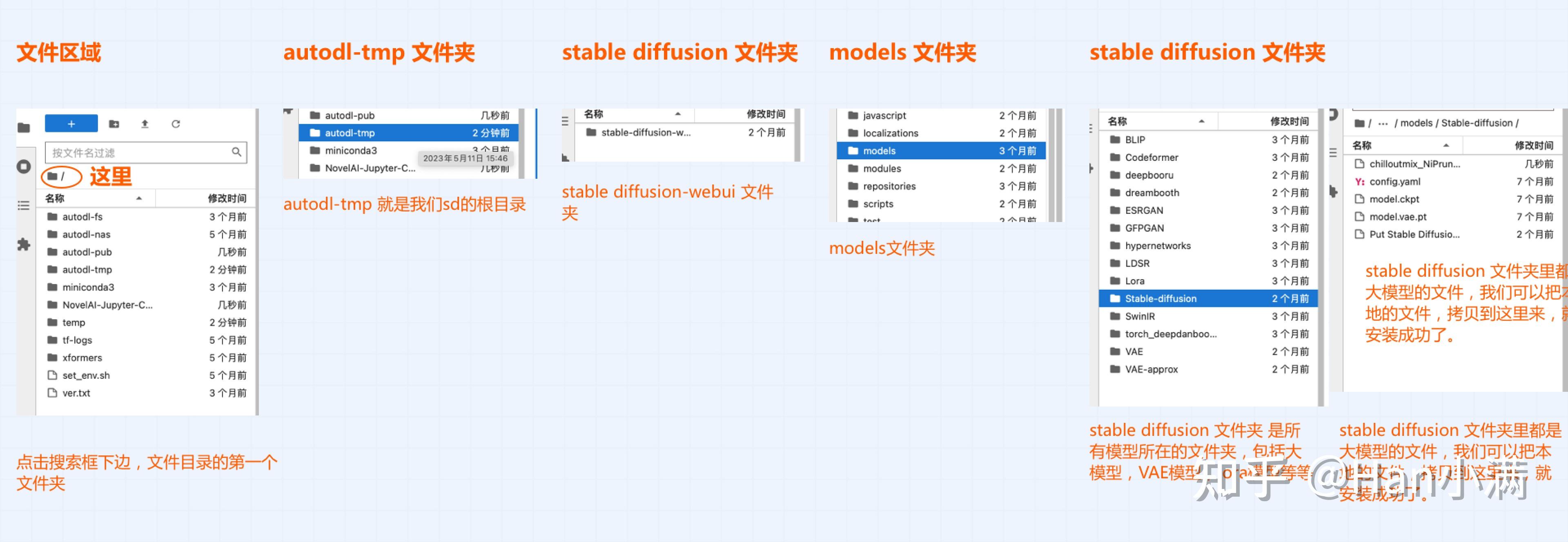
这里不同的网盘根目录名称可能不一样,但是models之后的文件夹名称和对应的功能都是一样的。
models--(模型文件夹)stable diffusion--到了
把你的大模型文件拖到stable diffusion文件夹下即可,拷贝完成以后,到stable diffusion的页面去刷新下模型,然后下拉选择就好了。

其实模型安装就是把文件拷贝到对应的目录里,所以本身操作很简单,但是知道目录很重要。
上面我们本地直接安装,由于大模型的文件都非常大,最少也要2G,传输非常慢,所以我们用另一种方法安装,就是通过公网网盘安装。也就是百度云盘/阿里云盘安装,他们云端对云端的传输,速度比较快。
具体操作步骤,看下边的第四部分
这里有2种公网网盘可选,百度网盘和阿里云盘
来源官方文档:https://www.autodl.com/docs/netdisk/(大家要习惯看官方文档,一种学习的有效路径)
- 支持实例和百度网盘、阿里云盘等直接进行数据传输(实例上传到网盘,网盘下载到实例),方便下载数据到不同实例、备份实例重要数据、迁移实例。阿里云盘在海外的传输速度依然很快,如果您在海外使用AutoDL非常推荐~
- 相比本地和实例之间传输,速度快且稳定
- 和其他人共享数据集
- 需要额外配置授权算一个缺点
数据安全:AutoDL通过您设置的独立密码对个人信息进行加密,加密后的个人信息只有通过您的密码才能解密,包括AutoDL也无法解密。详细实现方法请看文档最下方。
AutoDL中公网网盘的实现可看作三方网盘客户端(叫做AutoPanel),和官方客户端的不同有:该工具为Server/Brower架构(类比JupyterLab理解,Server可以不在本地电脑,但可以在本地浏览器使用)。架构如下:
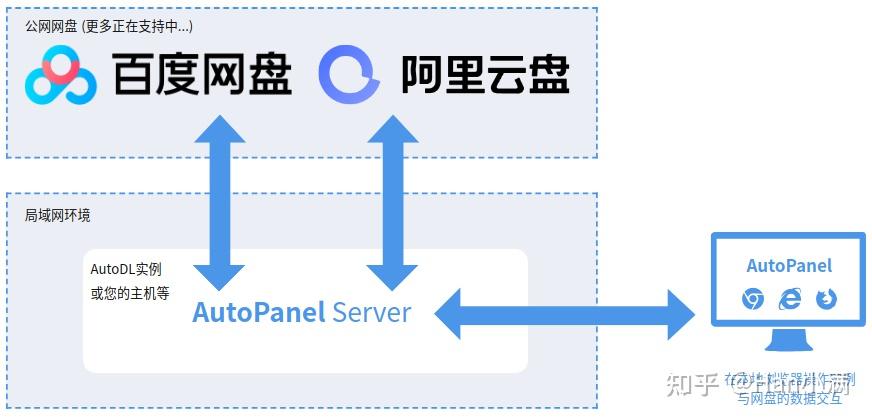
从图中可以看出:与官方客户端不同,AutoPanel的Server启动在哪台主机,那么就由该主机和网盘发生上传下载交互,和浏览器所在主机无关。因此您可以更灵活的将AutoPanel的Server启动在本地电脑、AutoDL的实例(已默认启动)、或其他您自己的服务器当中,然后通过Server提供的访问地址在浏览器完成操作。
租用实例开机后,在快捷工具一列找到AutoPanel入口,点击打开
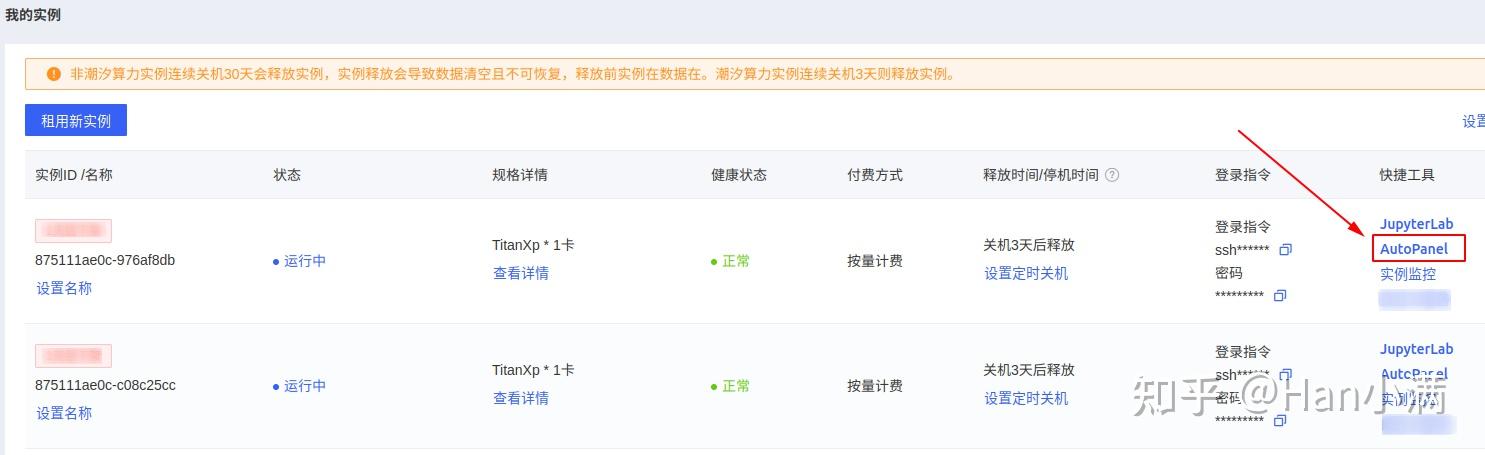
第一步需要设置独立访问密码,该密码非常重要(更复杂更安全),您接下来授权的网盘个人账户信息均通过该密码进行加密。如忘记密码则需重新初始化(执行: rm -rf /root/autodl-tmp/.autodl 然后重启AutoPanel:ps -ef | grep autopanel | awk '{print $2}' | xargs kill -9)。
通过您设置的独立密码加密后的个人信息只有通过您的密码才能解密,包括AutoDL也无法解密。
选择阿里云盘,然后使用阿里云盘的APP扫码授权登录。
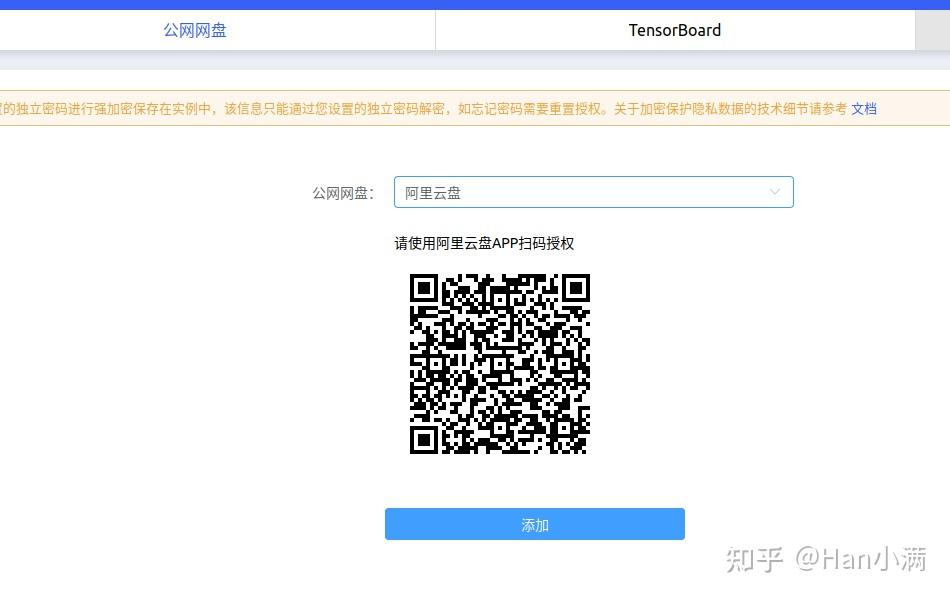
选择百度网盘
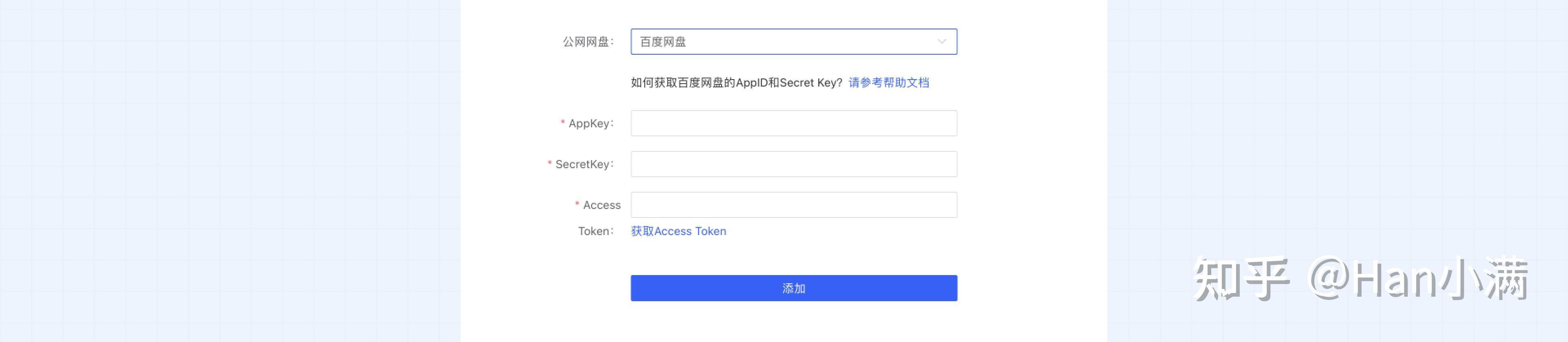
登录百度网盘,先注册认证一下,注册完成以后,然后去 创建应用(如果您没有进行过百度的认证可能创建失败,需先完成认证),创建完成后获取AppKey和SecretKey。以下应用名称推荐填写AutoDL,以免不必要的麻烦。
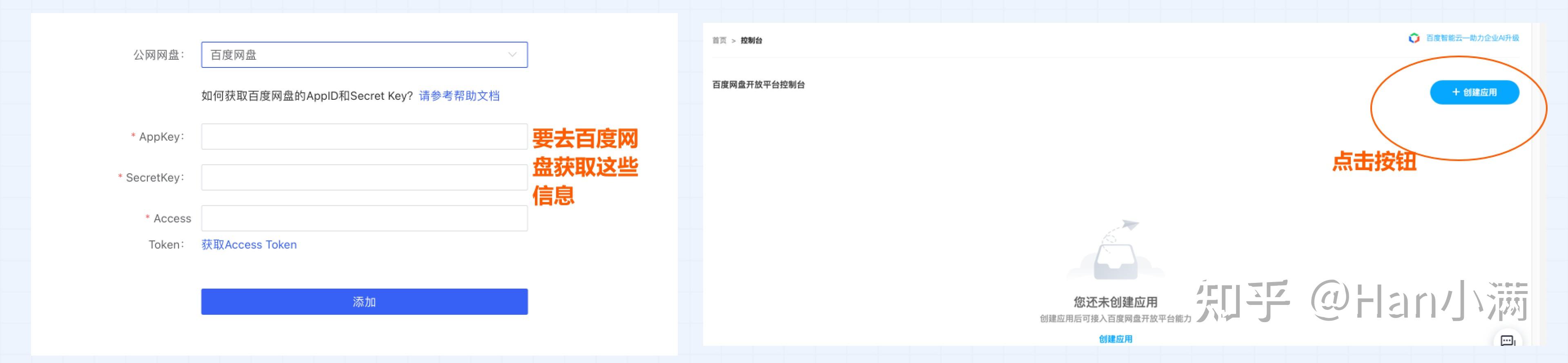
这里应用类别选择“软件”,应用名称随便写,描述可写可不写
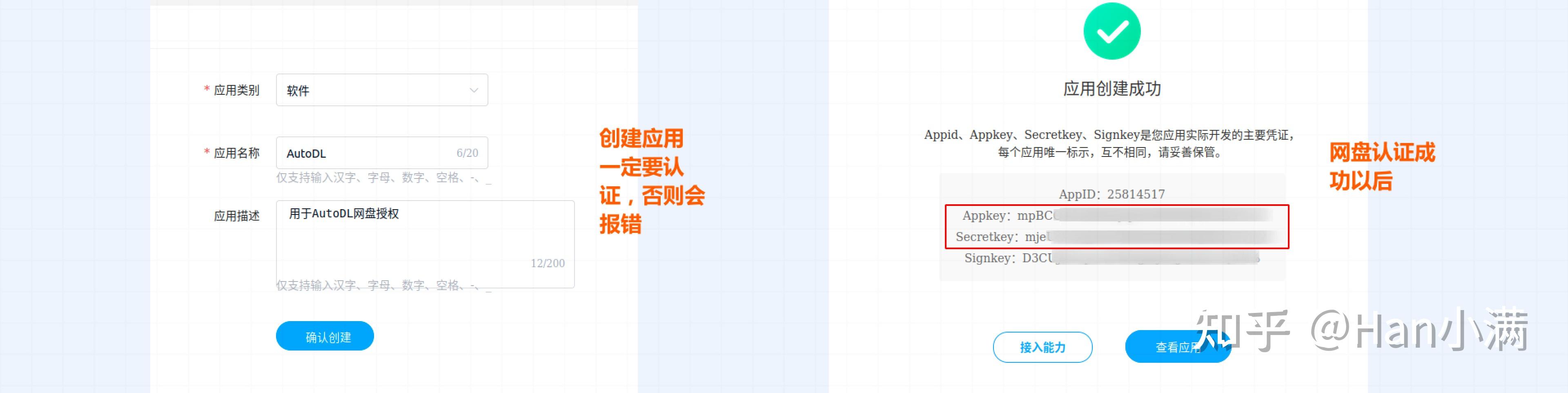
把信息复制过去即可,点击获取Access Token
也可以在AutoPanel点击添加授权,输入AppKey和SecretKey后,点击获取Access Token将打开百度网盘的网页,将其返回的Token粘贴过来即可完成授权。
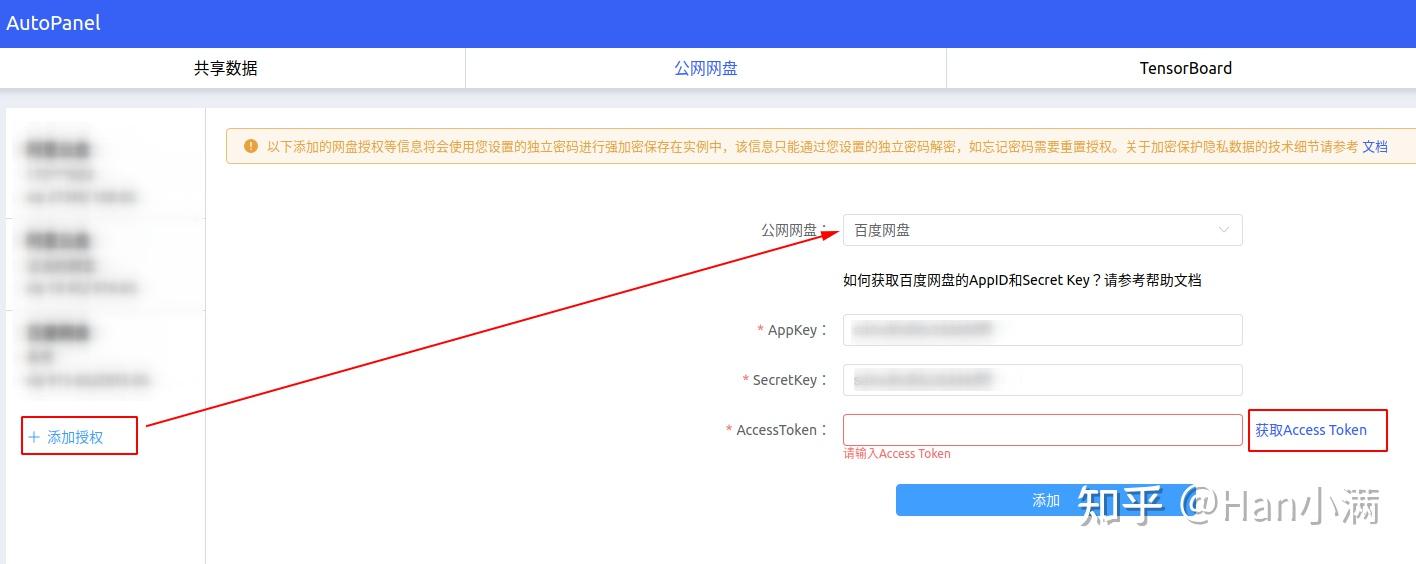
完成以后,系统就自动同步了百度网盘的文件,就可以使用啦
如果是超过10GB以上的大文件在上传时可能需要花几十秒到几分钟不等的时间计算文件Hash值,计算完成后才会开始上传。开通会员会很快,如果没有会员就请耐心等待吧~
选中网盘后可以浏览网盘中的文件,点击下载可以下载至本地(实例中)
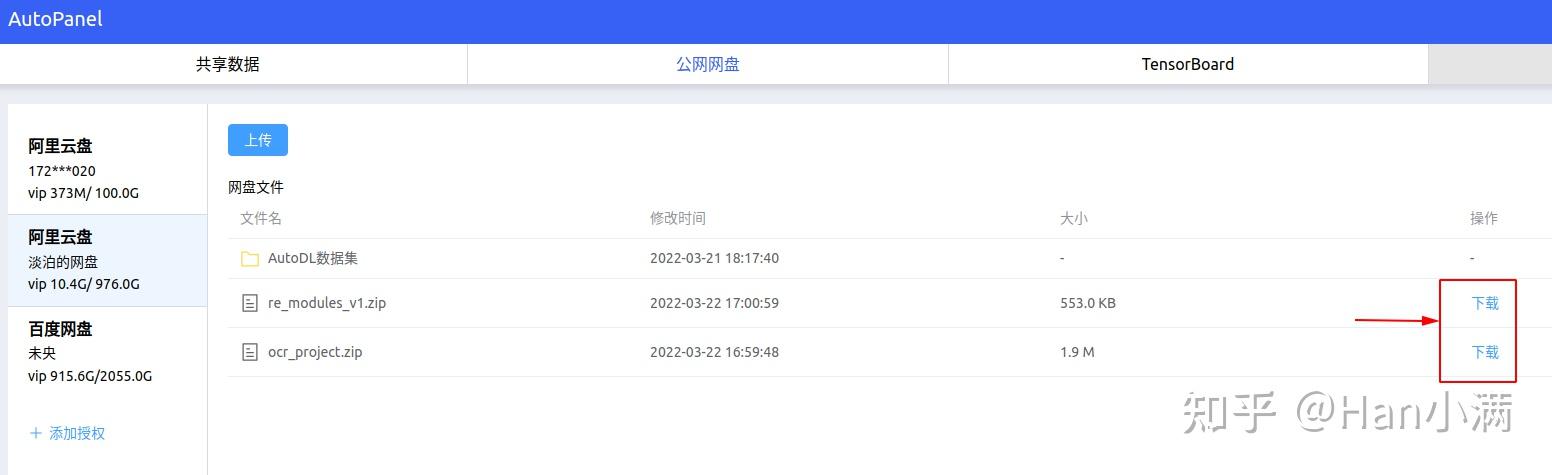
点击上传按钮则可以上传本地(实例中)的文件至网盘
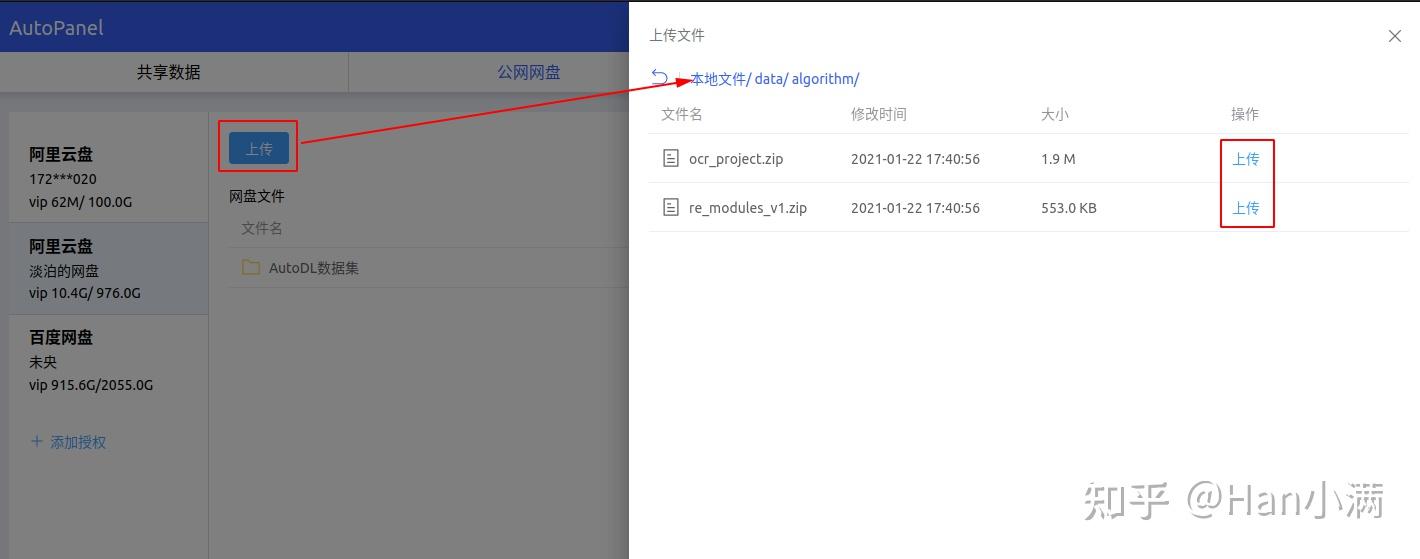
同时可存在多个上传和下载文件任务,他们将排队进行上传下载,在右侧「传输任务」中可查看
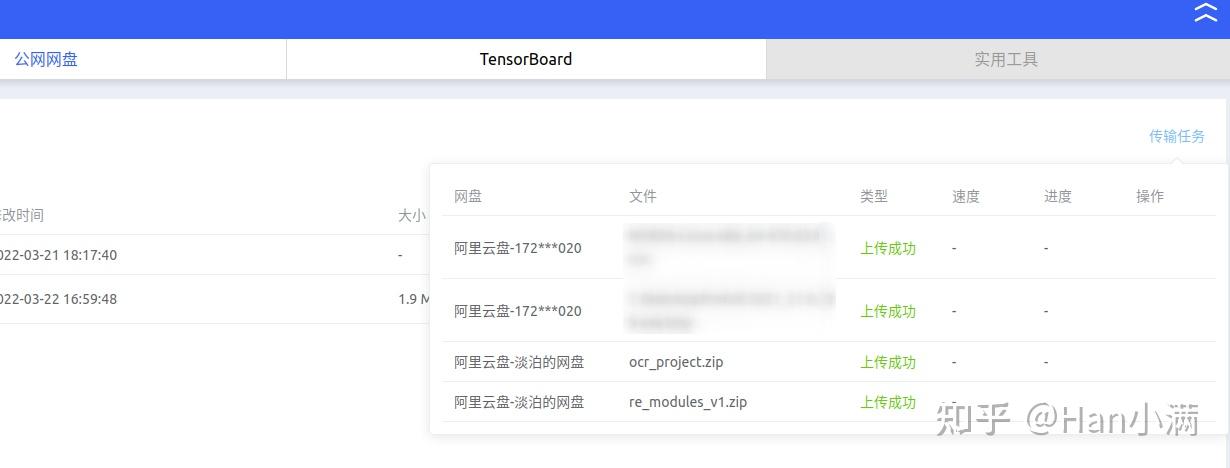
- 同时支持多个网盘的授权管理
- 阿里云盘和百度网盘均支持断点续下载,断点上传正在支持中
- 阿里云盘支持秒传
- 上传下载速度一般为5~20MB/s,具体与当时网络负载有关(百度网盘与会员有关)
- 网盘官方关键限制说明:
一. 百度网盘:
1.速度限制:与会员等级相关。实测非会员下载1MB/s, 上传10MB/s。会员上传下载10MB/s+
2.上传路径限制:只能上传文件至[我的应用数据(部分账户叫apps)]目录,其他目录无权限。下载时无路径限制
3.上传文件大小限制:
> 普通用户单个上传文件大小上限为4GB
> 会员用户单个上传文件大小上限为10GB
> 超级会员用户单个上传文件大小上限为20GB
二. 阿里云盘:
1.上传文件大小限制
> 普通用户单个上传文件大小上限为100GB
> 会员用户单个上传文件大小上限为200GB
> 超级会员用户单个上传文件大小上限为1TB上述授权过程需要在每个新创建的实例中重复添加,如果您希望只需添加授权一次,后续创建的实例均自动使用该授权,那么可以在「控制台」的「设置」菜单下托管授权信息到AutoDL,由AutoDL帮您完成添加授权:
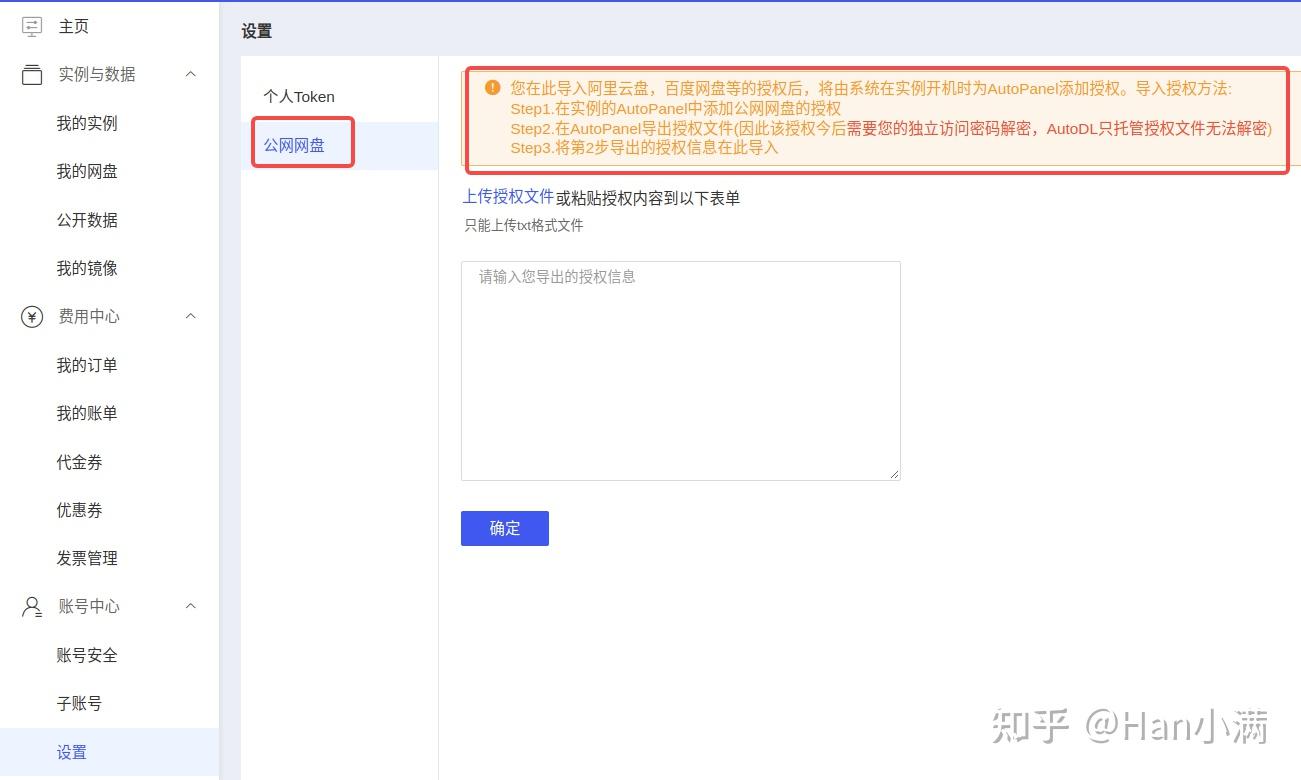
因为我们租用一个实例以后,关机以后下次再使用,会出现没有空闲的,但是我们又要使用,之前设计的内容,都在这个实例上,一直等也不是办法,所以就需要再去租一个空闲的实例,然后进行数据的迁移,把上一个实例里的东西都迁移过来。
如果您在一个实例中配置好了环境等,在更换主机以及开新的实例时希望复用该环境,以及长期留存该环境以备日后使用,那么保存镜像将是最好的选择。此外还支持共享镜像给其他用户
将某个实例关机后,在更多操作中点击保存镜像,则可以将该实例的整个系统盘保存下来
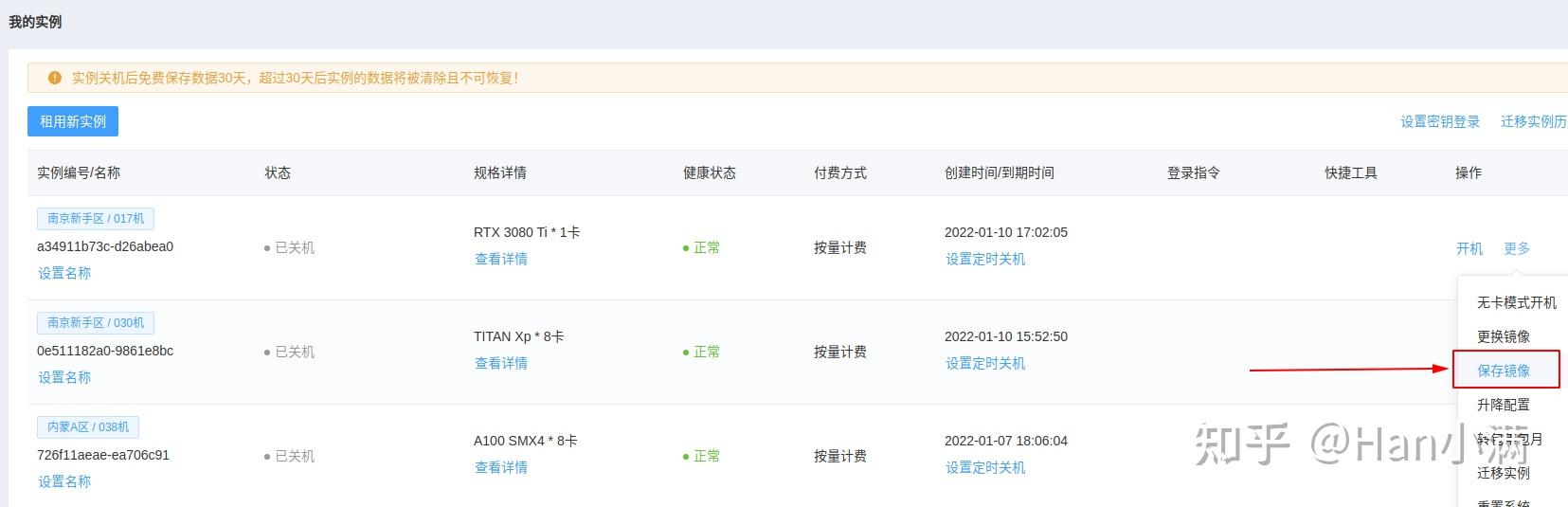
保存镜像请在我的镜像菜单中查看
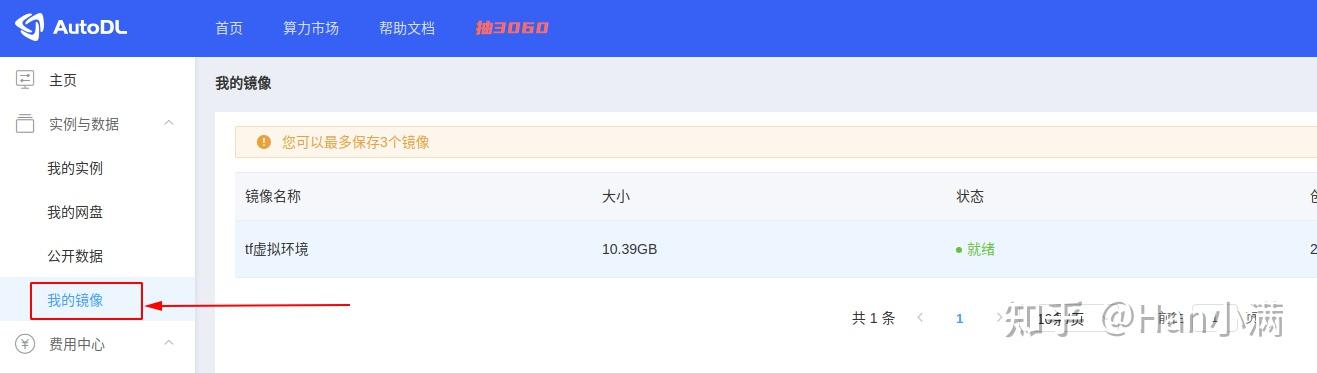
租用新实例或者老实例选择更换镜像时,选择自己保存的镜像,这样即可恢复原来实例系统盘中的所有内容
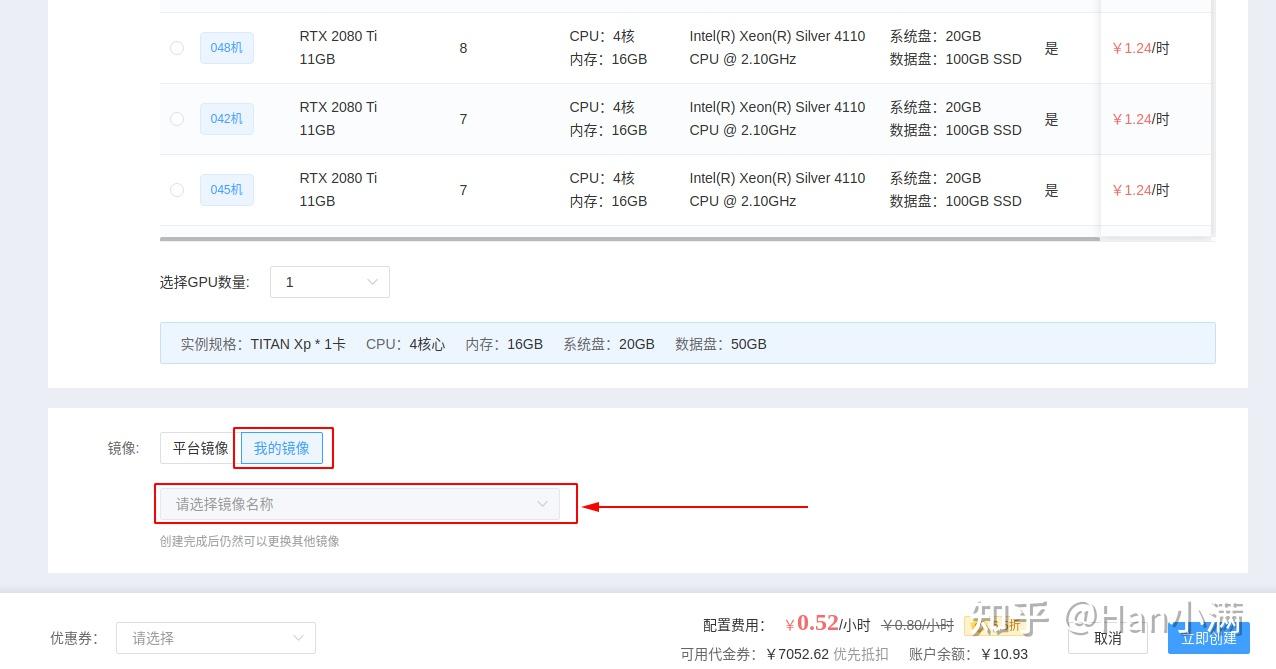
保存镜像后可以在操作中点击「共享」,共享给指定的用户。